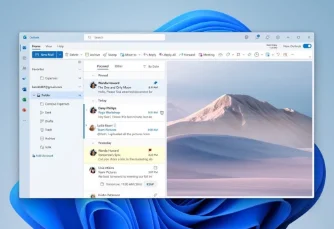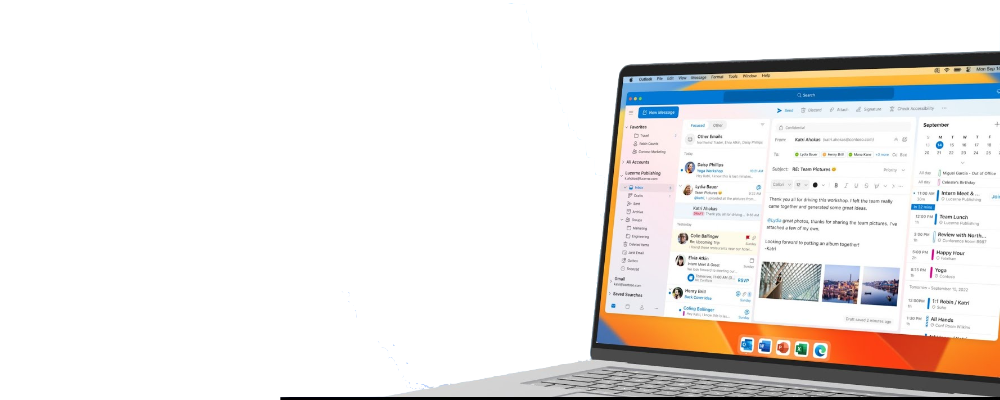
How to turn off focused inbox in Outlook
A Step-by-Step Guide
Are you tired of your Outlook app automatically sorting your emails into a “focused” inbox and an “other” inbox? While some people find this feature helpful, others prefer to have full control over their inbox organisation. If you fall into the latter category, you’ll be pleased to know that turning off the focused inbox in Outlook is a simple process.
In this comprehensive guide, we’ll walk you through the steps to disable the focused inbox feature in Outlook across various platforms, including Windows, web, Mac, and mobile. So let’s get started and regain control of your email workflow!
Table of Contents
- Introduction
- How to Turn Off Focused Inbox in Outlook for Windows
- How to Turn Off Focused Inbox in Outlook for Web
- How to Turn Off Focused Inbox in Outlook for Mac
- How to Turn Off Focused Inbox in Outlook for Mobile
- Conclusion
- FAQ
Introduction
Outlook, a part of Microsoft Office suite, automatically categories your incoming emails into two sections – a “focused” inbox for important emails and an “other” inbox for less important ones. While this feature can be beneficial for some users, it may not align with everyone’s preferences or workflow.
Fortunately, Outlook provides an option to disable the focused inbox, allowing you to view all your emails in a single unified inbox. In the following sections, we will guide you step-by-step on how to turn off the focused inbox feature in Outlook across different platforms.
How to Turn Off Focused Inbox in Outlook for Windows
If you are using Outlook on a Windows computer, follow these steps to disable the focused inbox:
- Launch the Outlook application on your Windows computer.
- Click on the View tab located at the top of the Outlook window.
- In the View tab, locate and click on the Show Focused Inbox button.
- By clicking on the Show Focused Inbox button, the “Focused” and “Other” tabs will disappear from the top of your mailbox.
It’s that simple! You have successfully turned off the focused inbox feature in Outlook for Windows.
How to Turn Off Focused Inbox in Outlook for Web
If you prefer to use Outlook on the web, here’s how you can disable the focused inbox:
- Access your Outlook account through a web browser.
- Click on the Settings button, usually represented by a gear icon, located at the top right corner of the Outlook window.
- In the settings menu, click on Display settings.
- Locate the Focused Inbox section and select the Don’t sort messages option under the When email is received subtitle.
- Click on OK to save the changes.
Congratulations! You have now turned off the focused inbox feature in Outlook for the web.
How to Turn Off Focused Inbox in Outlook for Mac
Mac users can follow these instructions to disable the focused inbox feature in Outlook:
- Open the Outlook application on your Mac.
- Navigate to the Organise tab located at the top of the Outlook window.
- Under the Organize tab, select the Focused Inbox option.
- Once you click on the Focused Inbox option, the “Focused” and “Other” mailbox tabs will disappear, leaving you with a single unified inbox.
Well done! You have successfully disabled the focused inbox feature in Outlook for Mac.
How to Turn Off Focused Inbox in Outlook for Mobile
If you primarily use Outlook on your mobile device, here’s how you can turn off the focused inbox:
- Launch the Outlook app on your mobile device.
- Tap the menu button, usually represented by three horizontal lines, located at the top of the screen.
- Select the Settings button from the menu.
- Locate the Focused Inbox option in the settings menu and slide the toggle switch to the Off position.
Great job! You have now turned off the focused inbox feature in Outlook for mobile.
Conclusion
In summary, the focused inbox feature in Outlook can be a useful tool for organising your emails, but it may not suit everyone’s preferences or workflow. If you find that the focused inbox is causing more hassle than convenience, you can easily turn it off.
Whether you are using Outlook on Windows, web, Mac, or mobile, we have provided step-by-step instructions to help you disable the focused inbox feature across various platforms. By following these instructions, you can regain control of your email organisation and view all your emails in a single unified inbox.
FAQ
Q: Will turning off the focused inbox affect how my emails are sorted? A: Yes, disabling the focused inbox feature will remove the “Focused” and “Other” tabs, and all your emails will be displayed in a single unified inbox without any automatic sorting.
Q: Can I enable the focused inbox again if I change my mind? A: Absolutely! If you decide to give the focused inbox another try, you can easily re-enable it by following the same steps outlined in this guide, but selecting the appropriate option to turn it on.
Q: Will turning off the focused inbox affect any other features or settings in Outlook? A: No, disabling the focused inbox only affects how your emails are organised and displayed. All other features and settings in Outlook will remain unchanged.
Q: Are there any alternatives to the focused inbox feature in Outlook? A: Yes, if you prefer a different way of organising your emails, Outlook offers various features and tools such as rules, filters, and categories that can help you customise your email management according to your preferences.